Facing a CPU fan speed detection error was frustrating, but diving into the causes taught me a lot about fan headers and BIOS settings. Fixing it not only resolved the issue but improved my PC’s cooling performance. Here’s how I turned a setback into a learning experience!
CPU fan speed detection errors can occur due to improper fan connections, damaged cables, or BIOS misconfigurations. Understanding the causes helps in quick fixes and ensures optimal cooling. Learn how to resolve this issue and maintain long-term PC performance effectively.
Stay tuned as we dive into everything you need to know about CPU Fan Speed Detection Error: Causes, Fixes, and Pro Tips for Long-Term Performance. Don’t miss out on expert tips to keep your PC running smoothly!
What Is the CPU Fan Speed Detection Error?
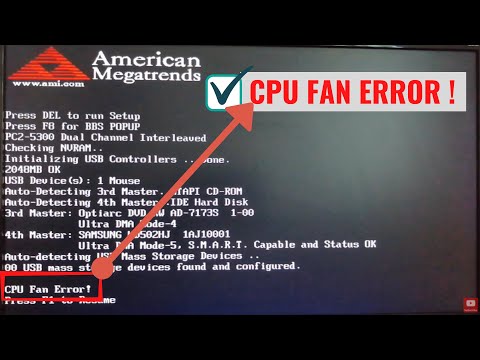
Understanding the Error
The CPU fan speed detection error occurs when your motherboard fails to detect adequate fan speed through the CPU_FAN header during the Power-On Self-Test (POST). This mechanism is designed to ensure the cooling system is functional before the system fully boots.
Why Fan Speed Monitoring Matters
Proper fan speed monitoring is critical because:
- It prevents CPU overheating by ensuring the cooling system is active.
- It avoids thermal throttling, which can degrade performance.
- It protects components from permanent damage due to excessive heat.
When Does the Error Occur?
This error typically arises:
- After assembling a new PC.
- During hardware upgrades or replacements.
- When using advanced cooling systems like liquid coolers with non-standard setups.
Causes of CPU Fan Speed Detection Error
Hardware-Related Causes
Incorrect Fan Connection
- The fan may not be securely connected to the CPU_FAN header.
- Connections to alternate headers like CHA_FAN or AIO_PUMP can trigger this error.
Faulty or Damaged Fan Cables
- Damaged cables can prevent the motherboard from detecting fan speed.
Non-Standard Cooling Systems
- Some liquid coolers rely on software control instead of BIOS, causing detection issues.
Faulty Motherboard Fan Headers
- Defective headers can lead to an inability to detect fan activity.
BIOS and Software-Related Causes
- Incorrect Fan Speed Settings:Low-limit thresholds in BIOS may flag a warning if fan speeds are below set levels.
- Outdated BIOS Firmware:Old firmware may not correctly recognize modern cooling systems.
- Disabled Fan Monitoring:Manual disabling of fan monitoring settings in BIOS can trigger this error.
Environmental Factors
- Dust Buildup: Dust can obstruct fan blades, reducing speed and causing detection errors.
- High Ambient Temperatures: Excessive heat can impact fan performance, leading to warnings.
Step-by-Step Guide to Fixing the CPU Fan Speed Detection Error
Hardware Fixes
Turn Off and Inspect
- Power off your PC and disconnect it from the power source.
- Open the case and check all fan connections.
Ensure Proper Connection
- Plug the fan into the CPU_FAN header on the motherboard.
- Ensure all pins are correctly aligned and securely inserted.
Test for Damage
- Inspect cables and fan blades for any visible signs of damage.
Clean the Fan and Components
- Use compressed air to remove dust from the fan and surrounding areas.
Check for Compatibility Issues
- Verify that your cooling system is compatible with your motherboard model.
Read More : What CPU Should I Get for RTX 3060 – The Ultimate Guide 2025!
BIOS Configuration Fixes
- Enter BIOS: Press the designated key (e.g., F1, F2, DEL) during boot to access BIOS.
- Navigate to Fan Monitoring Settings: Locate the fan speed monitoring section under “Advanced Settings” or “Monitor.”
- Adjust Fan Speed Thresholds: Reduce the low-limit fan speed setting or set it to “Ignore.”
- Save and Exit: Confirm changes and restart the system.
Advanced Fixes
Update BIOS Firmware
- Download the latest BIOS version from your motherboard’s official website.
- Follow the manufacturer’s instructions for a safe update process.
Test with a Different Fan
- Connect a functional fan to the CPU_FAN header to rule out hardware issues.
Replace Faulty Components
- Replace defective fans, cables, or headers as needed.
Pro Tips for Long-Term Prevention
Regular Maintenance
- Clean your PC’s internal components every 3-6 months.
- Use a fine brush or compressed air to prevent dust buildup.
Select the Right Cooling Solution
- Air Cooling: Ideal for standard builds and budget users.
- Liquid Cooling: Recommended for overclocking and high-performance setups.
Monitor System Health
- Use tools like HWMonitor, SpeedFan, or manufacturer-specific software to monitor fan speeds and CPU temperatures.
Common Mistakes to Avoid
- Using Incorrect Headers: Avoid connecting the CPU fan to headers like CHA_FAN or AIO_PUMP.
- Disabling Alerts Without Testing: Always verify hardware functionality before ignoring warnings.
- Neglecting Maintenance: Failure to clean your PC can lead to repeated errors.
FAQs
1. What Is the CPU Fan Speed Low Limit Setting in BIOS?
The low-limit setting determines the minimum RPM at which the fan is considered functional. Adjusting it can prevent false errors.
2. Can I Run My PC Without Fixing the Error?
While it may be possible, ignoring this error risks overheating and potential hardware damage.
3. How Do I Know If My Fan or Motherboard Is Faulty?
Test with a different fan or inspect the fan header with a multimeter to identify the faulty component.
4. What Should I Do If My Liquid Cooler Isn’t Detected?
Check the connections, ensure software control is properly configured, or contact the manufacturer for support.
Conclusion
Addressing the CPU fan speed detection error is critical for maintaining your PC’s health and performance. By following the steps outlined in this guide, you can resolve the issue effectively and prevent it from recurring. Regular maintenance and proactive monitoring will ensure your system runs smoothly for years to come.

