When I first started using OBS on my Mac, I struggled with high CPU usage affecting my streams. After tweaking the encoding settings and balancing resolution with frame rate, I found that keeping CPU usage under 25% ensured smooth performance without overheating. This small change transformed my streaming experience!
Managing CPU usage in OBS on a Mac is crucial for smooth streaming and recording. Aim for CPU usage between 20-30% to balance performance and quality, especially on demanding tasks. Optimizing settings ensures seamless broadcasts without overloading your system.
Stay tuned with us as we dive deep into the topic of “How much CPU usage for Mac OBS should I use.” Get ready for expert tips, benchmarks, and insights to optimize your streaming setup!
Understanding CPU Usage in OBS Studio
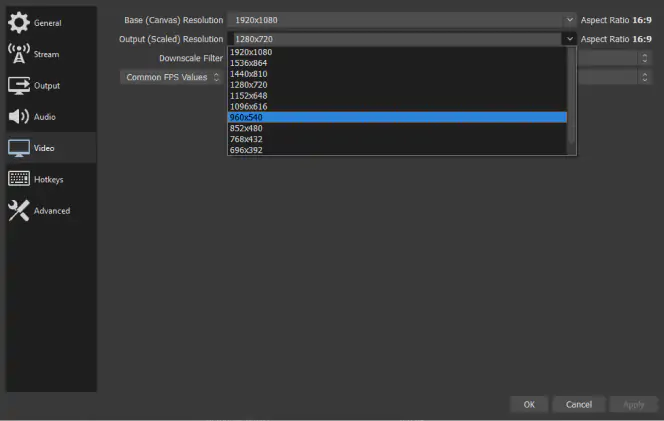
What Is CPU Usage in OBS?
CPU usage in OBS refers to the amount of processing power the software utilizes to encode video, manage scenes, and handle streaming tasks. Encoding, the process of converting raw video data into a digital format suitable for streaming or recording, is particularly CPU-intensive.
Why CPU Usage Matters for Mac Users
Mac users face unique challenges with OBS due to differences in hardware and software optimization. Excessive CPU usage can lead to:
- Dropped frames in your stream.
- Reduced video quality.
- System overheating and potential hardware throttling.
Understanding and managing CPU usage ensures a smooth experience for both you and your viewers.
Factors That Influence CPU Usage in OBS
Resolution and Frame Rate
- Higher Resolutions: Streaming at 1080p requires more processing power than 720p.
- Frame Rates: A higher frame rate (e.g., 60fps) demands significantly more CPU resources compared to 30fps.
Video Encoding Settings
- x264 Encoder: CPU-based encoding offers excellent quality but is resource-heavy.
- Apple VT Hardware Encoder: Leverages the GPU, reducing CPU load while maintaining quality.
Scenes and Sources
- Complex scenes with multiple sources (images, videos, animations) increase CPU usage.
- Dynamic elements like transitions and overlays can further strain your processor.
Background Processes
Running resource-intensive applications alongside OBS, such as Photoshop or Chrome, can significantly impact performance. Closing unnecessary apps can free up CPU resources.
Optimal CPU Usage Settings for OBS on Mac
Ideal CPU Usage Presets for Streaming
OBS offers several encoding presets, ranging from “ultrafast” to “placebo.”
- Ultrafast: Minimal CPU usage but lower video quality.
- Medium: A balanced option for most users.
- Slow: High-quality output at the cost of increased CPU load.
Adjusting Encoding Settings for Mac Performance
- Open OBS and navigate to Settings > Output.
- Select Advanced Output Mode and choose your preferred encoder (x264 or Apple VT).
- Adjust the preset to match your Mac’s capabilities.
Balancing Quality and Performance
Finding the right balance between stream quality and CPU usage is essential. For Macs with M1 or M2 chips, hardware encoding provides excellent performance without compromising quality.
Read More : How Much CPU Does Chrome Use (Detailed Insights and Fixes for 2024)
OBS CPU Benchmarks on Popular Mac Models
Testing OBS on Various Mac Models
- M1 and M2 Macs: Exceptional efficiency with hardware encoding.
- Intel-Based Macs: Higher CPU usage, especially with x264 encoding.
Real-World Examples and Performance Metrics
| Mac Model | Resolution | CPU Usage |
| MacBook Air M1 | 1080p/30fps | 15-20% |
| MacBook Pro M2 | 1080p/60fps | 10-15% |
| Intel iMac | 720p/30fps | 25-30% |
Troubleshooting High CPU Usage in OBS
Identifying the Causes
Use Activity Monitor to monitor CPU usage and identify resource-intensive processes.
Quick Fixes
- Lower your stream resolution or frame rate.
- Switch from x264 to Apple VT Hardware Encoder.
- Close unnecessary apps and processes.
Advanced Solutions
- Upgrade to an M1/M2 Mac for better performance.
- Enable hardware acceleration under OBS settings.
- Simplify your scenes to reduce complexity.
Pro Tips for Mac Users to Maximize OBS Performance
- Use a Dedicated Streaming Setup: Avoid running other tasks while streaming.
- Update Regularly: Keep OBS and macOS up to date for optimal performance.
- Leverage Plugins: Use OBS plugins designed for macOS to enhance functionality and reduce resource usage.
- Maintain Your Mac: Clean up unnecessary files and ensure sufficient disk space.
FAQs
1. What is the recommended CPU usage for OBS on a Mac?
Aim for CPU usage between 20-30% to ensure smooth streaming and avoid system overheating.
2. How does resolution affect CPU usage in OBS on a Mac?
Higher resolutions, like 1080p, require more CPU power compared to 720p. Adjust resolution to balance performance and quality.
3. What encoder should Mac users choose in OBS to reduce CPU usage?
Apple VT Hardware Encoder leverages the GPU, reducing CPU load while maintaining high-quality output.
4. How can I troubleshoot high CPU usage in OBS on my Mac?
Lower resolution/frame rate, switch to hardware encoding, close unnecessary apps, and simplify scenes.
5. What are the benefits of using M1/M2 Macs for OBS streaming?
M1/M2 Macs offer excellent efficiency with hardware encoding, reducing CPU usage and improving streaming performance.
Conclusion
Managing CPU usage in OBS on a Mac is crucial for achieving smooth and high-quality streaming without overloading your system. By maintaining CPU usage between 20-30%, using the Apple VT Hardware Encoder, and optimizing your settings for your Mac’s capabilities, you can significantly enhance your streaming experience. Macs with M1 or M2 chips offer superior performance and efficiency, making them ideal for demanding OBS tasks. Regular updates, resource management, and thoughtful scene design are key to maintaining optimal performance. With the right setup, you can ensure seamless broadcasts while keeping your system running efficiently.

